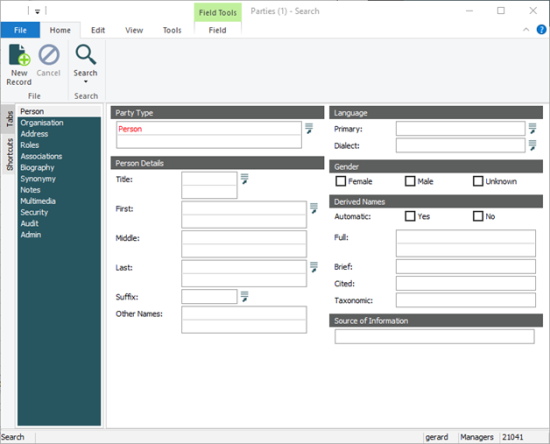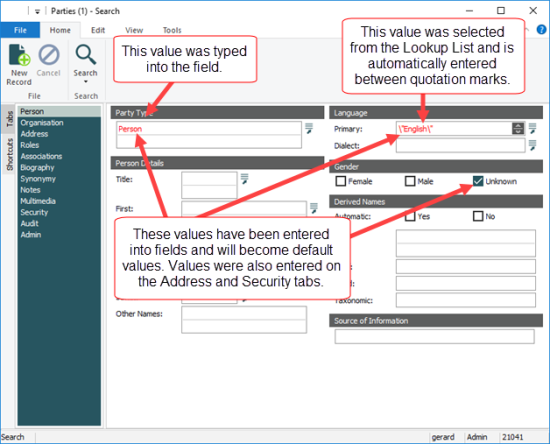A user must have the daDefaults permission in order to set default values.
Below we examine how to set default values within the module to which the defaults will apply. It is also possible to use Registry entries to set default values.
A default value is a value that displays in a field whenever a new record is added to a module or a new search is begun. Different sets of default values can be defined for different scenarios. Each set can include one or more Field+Value combinations.
The use of default values when searching or adding records can be very efficient. For instance, if the majority of searches in the Parties module are for Person parties, a default value of Party Type = Person can be set to reduce the need to select Person from the Party Type field every time a search is run in the Parties module:
If searches are mostly for Person parties located in Australia, we would also specify Country = Australia. As many default values as is useful can be included in each set of default values.
The same is true when adding records. If we were adding multiple Parties records for people (not organisations), whose primary language is English and who are located in Australia, we could create a set of default values with:
- Party Type = Person
- Primary: (Language) = English
- Country: (Address) = Australia
Tip: A default value is not a mandatory value: if a default value is not useful for you when searching or adding records, simply delete it from the field.
Sets of default values are listed in the Defaults box:
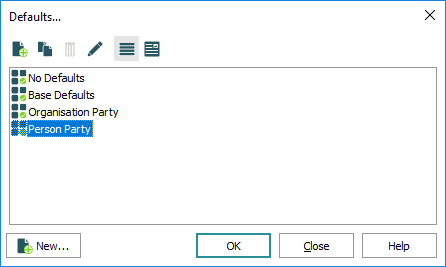
The highlighted set of default values (Person Party in the image above) will load automatically. A different set of default values can be selected from the Defaults box as required (it will then load automatically whenever a new search is begun or a new record is added).
Sets of default values are managed (added, edited, selected and loaded) from the Edit tab of the Ribbon:

Sets of default values can be defined to use when searching or when adding records. The simplest way to create a set of default values is from within the module in the appropriate Screen mode, Search or New. For example, to create a set of default values in the Parties module for use when:
- Searching records: open the Parties module (it is automatically in Search mode).
- Adding records: open the Parties module and click New Record (the module enters New mode).
Tip: It is also possible to create a set of default values from the Defaults box: select Choose (Default Settings) on the Edit tab of the Ribbon) and select New.
To define a set of default values:
- Open the relevant module in the appropriate mode (in this example the Parties module is open in Search mode).
- Enter the values you want as defaults in the relevant fields on any tabs (type them or select them from a Lookup List
 Also known as a Pick List or Authority List, a Lookup List is a list of the values that have either been used or are suggested for use in a field. Rather than keying a value into the field, it is possible to pick a value from the Lookup List; the selected value will populate the field.).
Also known as a Pick List or Authority List, a Lookup List is a list of the values that have either been used or are suggested for use in a field. Rather than keying a value into the field, it is possible to pick a value from the Lookup List; the selected value will populate the field.).In this example, the following values are entered in fields on the Person, Address and Security tabs:
- Party Type = Person
- Primary: (Language) = English
- Gender = Unknown
- Country: (Address) = Australia
- Publish on Internet: (Access) = No
 Why are there quotation marks around the value?
Why are there quotation marks around the value?When you use a Lookup List to enter a value in a field in Search mode, all values are treated as a Phrase and entered between quotation marks, even single words, e.g. \"English\". This ensures that a value is searched for precisely as it is entered.
Strictly speaking it is only necessary to use quotation marks around a phrase when you want the phrase to be located precisely as it is entered in the field. If you were to type English in the Primary: (Language) field rather than selecting it from the Primary: (Language) Lookup List, you would not need to enter the quotation marks.
The use of quotation marks around a search term adds a level of precision to your search that you may or may not require.
- On the Edit tab of the Ribbon, select Edit from the Default Settings group of commands.
The Defaults Properties box displays listing the fields to which you have added values.
-
Enter a descriptive name for this set of default values in the top text field:
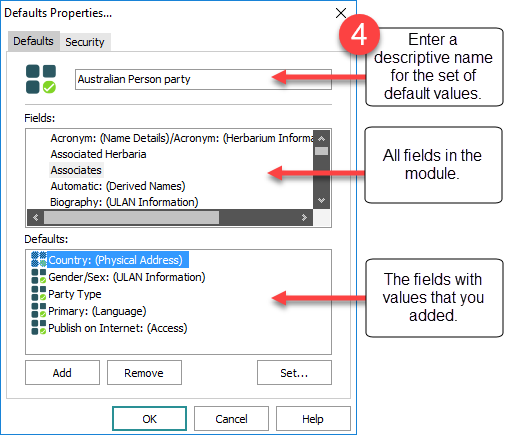
Tip: You can remove fields from the Defaults list (select a field and click Remove) and add fields from the Fields list (see How to modify a set of default values below).
- Select the Security tab if you wish to give other users / groups access to this set of default values.
- Click OK.
Your new set of default values is added to the Defaults box (select Choose from the Default Settings group of commands to display the Defaults box):
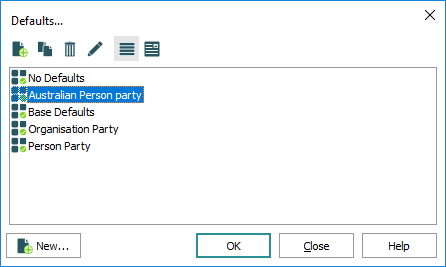
To use the new set of default values, select it in the Defaults box and click OK.
In the module with the set of default values you wish to modify:
- On the Edit tab of the Ribbon, select Choose from the Default Settings group of commands.
The Defaults box displays with a list of sets of default values:
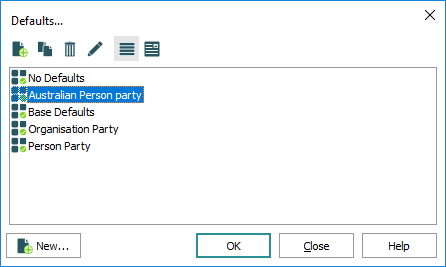
- Select the name of the set of default values to be modified (Australian Person party in the example above) and click the Properties
 button
button-OR-
Right-click the name of a set of default values and select Properties from the menu that displays.
The Defaults Properties box displays:
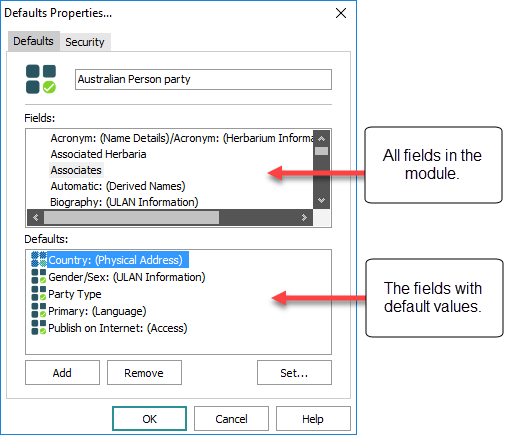
Tip: To remove a field from the set of default values, simply select it in the Defaults list and click Remove.
To add a field to the Defaults list, select a field in the Fields list and click Add
-OR-
To change the value in an existing default field, select a field in the Defaults list.
-
Click Set to display the Set Default Value box:
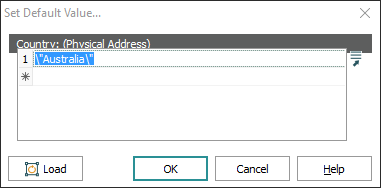
- If you selected a field from the Defaults list, the current default value will display (as above).
- If you just added a field to the Defaults list, it will have no value.
- Edit the default value for the field (key in a value or select a value from the Lookup List).
Note: An asterisk beside a row (as above) indicates that the field can take multiple values: simply add a value to a row with the asterisk.
-
Tip: If there is already a value in the field in the current record, you can click Load to set that value as the default for this field.
- Click OK to close the Set Default Value box.
- Click OK to close the Defaults Properties box.
- Click OK to close the Defaults box.
Default values can be used when searching or when adding records. To select a set of default values to use:
- Open the relevant module in the appropriate Screen mode, Search or New. For example, to select a set of default values in the Parties module for use when:
- Searching records: open the Parties module (it is automatically in Search mode).
- Adding records: open the Parties module and click New Record (the module enters New mode).
- On the Edit tab of the Ribbon, select Choose from the Default Settings group of commands.
The Defaults box displays with a list of sets of default values:
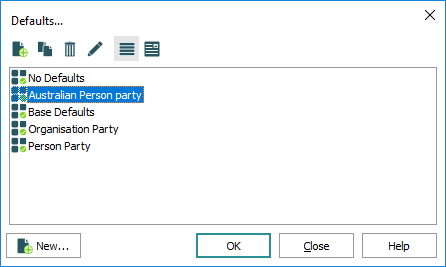
The current set of default values in use is highlighted (Australian Person party in this example).
- Select the name of the defaults set that you wish to apply.
- Click OK.
The selected set of defaults will now display when you are in the same mode in which the defaults were created.
If you have cleared or overwritten default values (whether you are searching for a record or adding a new record), you can reload them by selecting Load from the Default Settings group of commands on the Edit tab of the Ribbon.
Note:
- This will replace any values entered into fields that have a default value.
- It will not replace values entered into any other fields.
- The set of default values used is the set currently highlighted in the Defaults box, e.g.:
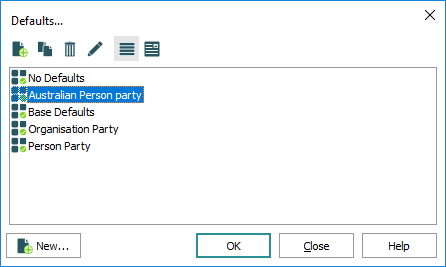
In this case, if you selected Load, the values specified in the Australian Person party set of default values would be used.
Administrators can specify a set of Base Default values for Search and New modes. Base Defaults can be thought of as the default set of default values. When a set of Base Defaults has been specified:
- It will be listed in the Defaults box.
- It is not possible to select No Defaults from the Defaults box.
Note: In other words, default values will always display when Base Defaults have been specified.
- It is possible to select another set of default values from the Defaults box, however the values in the Base Defaults set are always applied before the values in any other set of default values.
For example:
- An Administrator creates Base Defaults in the Parties module which specifies that when creating a new record the value in the Party Type field is Person by default.
- A user,
John, creates a set of default values called Country which specifies (only) that when creating a new record in the Parties module the value in the Country: (Address) field is Australia by default.
If the Country set of default values is selected from the Defaults box, two default values will display in a new Parties record:
- Party Type = Person
-AND-
- Country = Australia
The Base Default are applied before the selected set of default values and in this case the values are combined.
If user John created a set of default values called Country And Organisation which specified that the default value for Party Type is Organisation and the default value for Country: (Address) is Australia, the values that will display when the Country And Organisation set of default values is selected from the Defaults box will be:
- Party Type = Organisation
-AND-
- Country: (Address) = Australia
The Base Default value (Party Type = Person) is applied first but is then changed when the values in Country And Organisation are applied.
Note: Details about working with default values in a multi-language environment can be found here.